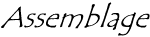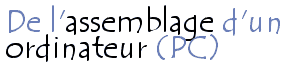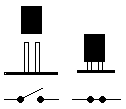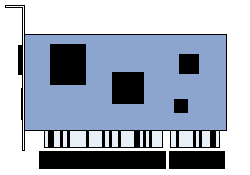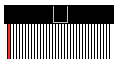|
Lorsque l'on se prépare à installer un PC, il faut vérifier que l'on possède un tournevis cruciforme, les vis dont on aura besoin, ainsi que les différents câbles et connecteurs. Il existe tout de même quelques règles simples à respecter :
Installation: La carte-mère se "clipse" dans le boîtier, des petits ergots sont en général fournis pour tenir la carte, puis on la visse pour la fixer. 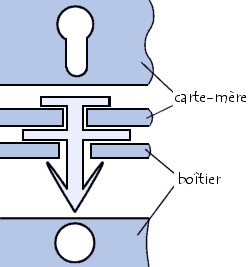
Branchement: Il faut alimenter la carte-mère, pour cela il s'agit de la relier à l'alimentation du PC. Dans le boîtier, se trouve une prise femelle possédant 12 broches (ou 2 prises avec 6 broches femelles). Il est essentiel de brancher ce connecteur à l'emplacement prévu sur la carte-mère (se référer au manuel) en prenant soin de vérifier que les 4 fils centraux soient noirs (masse). De plus, de nombreux autres composants doivent être reliés à la carte-mère sur des broches contiguës prévues à cet effet. Il est recommandé de se référer au manuel de la carte pour connaître leur emplacement (parfois les noms sont gravés sur la carte (SPK=speaker ...). Quelques-uns de ces composants sont:
Installation: Lors de l'installation d'un processeur sur "Socket 7" (nom donné au système support du processeur dans le cas des Pentium, AMD K6, K6 II, Cyrix) il faut veiller à lever la petite manette, insérer le processeur délicatement en observant que la "marque" située dans un coin du processeur coïncide à la marque sur le support (reportez vous à la documentation de votre carte-mère), puis rabaisser la manette. Il ne reste plus qu'à configurer les jumpers (cavaliers) pour que la carte-mère reconnaisse le processeur, ou bien le déclarer dans le BIOS dans le cas de carte-mère "jumperless" (traduisez "sans cavaliers", c'est le cas de la quasi-totalité des cartes mères récentes). Le montage d'un CPU sur Slot One est tout aussi simple : Il faut installer le rail de fixation accompagnant la carte mère. Le processeur s'insère ensuite très facilement comme une carte d'extension (il n'y a qu'un sens de montage). Pour les supports Socket 7 et Super 7, il est nécessaire d'installer un dissipateur de chaleur (appelé parfois "radiateur") qui n'est pas fourni avec le CPU. Commencez par étaler une couche de graisse de silicone (pour augmenter la surface de contact entre le processeur et le dissipateur de chaleur) sur la face du radiateur qui sera en contact avec le processeur. Emboîtez l'une des pinces du radiateur sur le connecteur du CPU et enclenchez doucement la deuxième. Centrez correctement le radiateur puis branchez le câble d'alimentation du ventilateur sur le connecteur prévu à cet effet sur la carte-mère.
Les cavaliers sont de petits morceaux de métal recouverts de plastique qui permettent à l'électricité de passer, un peu comme un interrupteur.
Il existe deux types de cavaliers servant à configurer le processeur :
La fréquence du processeur correspond à la fréquence interne de la carte-mère multipliée par un coefficient. Ainsi, les cartes-mères peu récentes possèdent des cavaliers servant à décrire la fréquence interne de la carte, et des cavaliers pour décrire le coefficient multiplicateur. La disposition de ces cavaliers et leur position sur la carte-mére sont décrits dans le manuel de votre carte-mère. Il est recommandé de faire en sorte d'effectuer ces réglages de manière à avoir la fréquence maximale possible pour la carte-mère, puis de régler le coefficient multiplicateur du processeur à la valeur idéale. Voyons cela sur un exemple (qui ne correspond sûrement pas à votre carte-mère)
Il reste enfin à décrire le voltage du CPU par des cavaliers. En général les tensions possibles sont 3.3V, 3.45V (Tension habituelle de nombreux processeurs), et 3.6V
La mémoire-cache est sur la plupart des cartes-mères récentes directement intégrée, c'est-à-dire qu'elle ne s'enfiche pas. Cependant, il faut veiller à ce que cela soit le cas, dans le cas contraire il suffira de l'enficher dans l'emplacement prévu à cet effet.
Il existe différents types de mémoire. Les plus récents sont équipés de DDR, RamBus ou SDRAM, les plus anciens (K6, Cyrix, Pentium) de mémoire EDO. Les barrettes de mémoire DRAM ou EDO s'enfichent par 2, c'est-à-dire que pour avoir 32 Mo il faudra installer 2 barrettes de 16 Mo. Les barrettes de mémoire SDRAM, DDR ou RAMBUS peuvent indifféremment être installées seules. De plus, il n'est pas conseillé d'installer sur un PC des barrettes de mémoire de type différents, car (entre autres) le PC est bridé par la vitesse du type de la mémoire la plus lente (DDR > SDRAM > EDO > DRAM). Pour insérer de la mémoire DDR, RamBus ou SDRAM : Placez la barrette verticalement à son emplacement en prenant soin de vérifier qu’elle soit dans le bon sens (un détrompeur vous empêche de l’enficher dans le mauvais sens). Appuyer fermement mais sans forcer. Les deux verrous présents de chaque côté doivent se fermer automatiquement. La mémoire EDO demande un peu plus de doigté. Placez-la dans son connecteur en l’inclinant à 45°, puis glissez-la de manière à l’enficher horizontalement.
Les slots d'extension sont des réceptacles dans lesquels il est possible d'enficher des cartes d'extension. Il en existe trois sortes:
Conseil d'installation: enfichez l'arrière de la carte, puis rabaissez doucement l'avant, enfin vissez.
La carte-mère comporte deux connecteurs IDE (Integrated Device Electronics) :
Chacun de ces connecteurs permet de brancher deux périphériques IDE, soit un maximum de quatre équipements IDE (deux par nappe branchée sur la carte-mère). Il est possible de connecter des périphériques supplémentaires (pour dépasser la limite des 4 équipements IDE) en installant une carte d'extension appelée contrôleur IDE, ou en utilisant un contrôleur SCSI. Dans la mesure ou deux périphériques peuvent se retrouver sur une même nappe IDE (nappe de fils connectant un ou deux périphériques IDE à la carte-mère),
il est nécessaire de signaler à l'ordinateur lequel des deux est prioritaire, ou plus exactement lequel est maître (en anglais master),
lequel est esclave (en anglais slave d'où l'abbréviation SL). Pour ce faire, il est nécessaire de configurer les périphériques IDE à
l'aide de cavaliers (jumpers) situés au dos du périphérique (à côté du connecteur IDE). Généralement un petit
schéma situé sur le périphérique explique les position du ou des cavaliers pour le placer en maître (M) ou en esclave (SL).
De plus, il est conseillé de mettre sur la même nappe des périphériques de même type car la vitesse de transfert du bus s'adapte au périphérique le plus lent de la nappe. Ainsi, il est recommandé de mettre les disques sur une nappe et les lecteurs de CD-ROM et graveurs IDE sur la seconde (un graveur doit être installé exactement comme un lecteur de CD-ROM). Il y a, comme nous l'avons vu, 2 canaux IDE, sur chacun desquels il est possible de brancher deux disques. L'ordinateur va démarrer (booter) sur le premier disque situé sur le premier canal IDE. L'ordre de priorité est le suivant:
Les configurations possibles sont les suivantes:
Lors du branchement des périphériques, il s'agit de vérifier que la bande rouge sur la nappe est bien du côté de la broche n°1 :
Il faut faire de la même façon pour les nappes reliées aux ports de communication (COM1, COM2, ...), pour celles reliées aux ports imprimantes (LPT1, LPT2 ...), et enfin pour les nappes reliées aux lecteurs de disquettes (FDC: Floppy Disk Controller - traduisez "contrôleur de disquettes").
Les périphériques tels que les disques durs peuvent être montés dans n'importe quelle baie, les éléments qui vont déterminer la disposition sont notamment :
Pour les ordinateurs ne détectant pas automatiquement le disque dur, il s'agit de faire détecter le disque dur par le BIOS. Pour ce faire il suffit d'aller dans le "SETUP" du BIOS puis de faire "détection automatique des disques" si le BIOS le permet (sinon il s'agira d'aller dans la section "CMOS SETUP" puis d'entrer manuellement les paramètres du disque (Nombre de têtes, de cylindres ...), généralement indiqué sur l'étiquette collée sur le disque. Puis quittez le SETUP et demandez à sauver les changements.

|