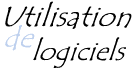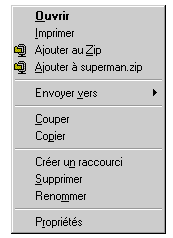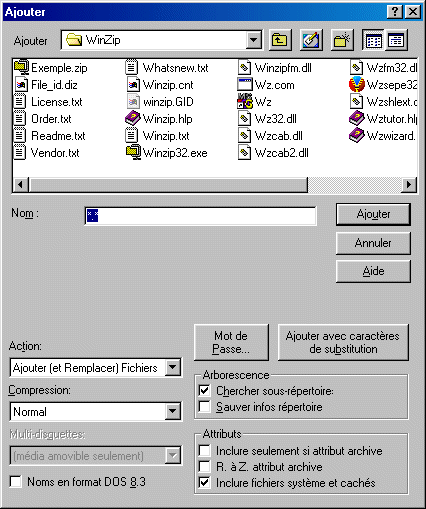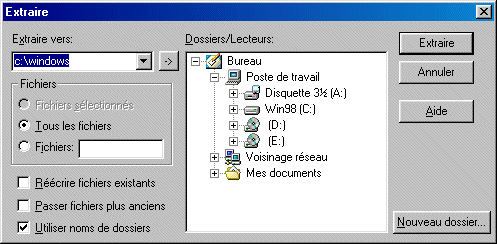|
|
La compression de fichier consiste à créer un nouveau fichier plus petit à partir de un ou plusieurs fichiers, on parle souvent de "fichier archive", car ils sont souvent destinés à servir de sauvegarde. Les utilitaires de compression sont apparus car les fichiers créés par une application ne sont pas compressés. En effet ceci impliquerait un ralentissement du système en raison de la décompression nécessaire pour pouvoir l'utiliser. L'opération de compression s'effectue grâce à des algorithmes (méthodes mathématiques)
de compression. Il en existe plusieurs dont celui permettant de créer des "fichiers zippés"
dont l'extension est ".zip" et qui est le format le plus courant sur Internet aujourd'hui.
Remarque :
Il est intéressant d'avoir recours à la compression de fichiers pour pouvoir les enregistrer sur un support tel que des disquettes ou bandes de sauvegarde. Ceci permet outre le fait de diminuer l'espace requis, de regrouper plusieurs fichiers ensemble (éventuellement sur plusieurs disquettes, ce qui est intéressant pour des fichiers volumineux), et éventuellement de les diffuser sur Internet, où le problème de la taille des fichiers à transférer est important. Parmi les outils permettant de gérer la compression au format "zip", le plus diffusé est sans nul doute le shareware WinZip qui gère les archives "zip" sous Windows. Il est le plus répandu mais certains outils gratuit gèrent également ce format de fichier. Il est important de noter également que les fichiers zippés sont gérés nativement (c'est à dire sans extension ou programme supplémentaire) dans la nouvelle version Windows Me. Certains outils (dont WinZip) permettent de créer à la place d'un simple fichier au format "zip", un fichier dit "auto-extractible", c'est à dire en réalité un petit programme autonome exécutable dont l'exécution provoquera l'extraction des fichiers qu'il contient en lui même : on se libère ainsi de la nécessité d'avoir un utilitaire gérant le type de fichier en question (en contre-partie, le fichier généré est bien sûr un peu plus gros et peut d'autre part être infecté par un virus). A noter que suivant la version de l'algorithme utilisé, il est possible que vous ne puissiez pas décompresser un fichier si l'utilitaire que vous utilisez est trop ancien. Il faut donc veiller à mettre sa "boîte à outils" à jour... Winzip est disponible en téléchargement à cette adresse :
Lorsque l'on installe WinZip, ce dernier s'inscrit comme étant le programme par défaut pour gérer les fichiers ".zip". Ainsi pour lancer WinZip, utilisez le menu "Démarrer" ou bien cliquez deux fois sur un fichier au format "zip". Il existe une troisième possibilité avec le menu contextuel, dont nous verrons l'utilisation et l'intérêt dans une section suivante. Lorsque WinZip est exécuté, s'il n'a pas été enregistré (c'est à dire qu'une licence n'a pas été achetée, et que vous l'utilisez donc dans la période légale d'essai puisqu'il s'agit d'un shareware, partagiciel en français...) une première boîte de dialogue nous informe, et on doit cliquer sur le bouton "I Agree" pour pouvoir utiliser le programme. Une fois dans le programme lui même, l'interface ci-dessous apparaît (avec la liste des fichiers contenus dans l'archive "zip" le cas échéant, si vous avez lancé WinZip en cliquant 2 fois sur un fichier "zip").
Voici les actions qu'il est possible d'effectuer à partir de cette interface :
Windows permet de présenter un menu contextuel lorsque l'on clique sur le bouton droit
de la souris. Ce menu contextuel est paramétrable et WinZip en profite pour permettre
la création directe d'une archive lorsqu'on clique avec le bouton droit de la souris.
Si on clique sur le bouton droit de la souris après avoir sélectionné dans l'explorateur de fichier un fichier s'appellant "superman", Windows affiche le menu que ci-dessous.
L'icône représentant un étau avec un dossier est celui symbolisant WinZip.
Il est également possible de créer directement le fichier "superman.zip" (option "Ajouter à superman.zip"); dans ce cas si "superman.zip " existe déjà, il est mis à jour en rajoutant ou modifiant le fichier "superman" dans l'archive. Il est également possible en sélectionnant plusieurs fichiers dans l'explorateur (appuyer sur une des touches Ctrl ou Shift lorsque vous sélectionnez les fichiers avec la souris) de créer une nouvelle archive contenant plusieurs fichiers (comme si l'on avait utilisé le menu "Ajouter" de l'interface de WinZip), ou bien de la mettre à jour. Dans ce cas, seul le menu "Ajouter au Zip" apparaît.
Lorsque l'on clique sur le bouton "Ajouter" de l'interface de WinZip, la boîte de dialogue ci-dessous apparaît.
Cette boîte de dialogue permet de sélectionner un ou plusieurs fichiers (en appuyant sur la touche "Shift" ou "Ctrl" en même temps que vous sélectionnez les fichiers à la souris). Pour ajouter tous les fichiers il faut cliquer sur le bouton "Ajouter avec caractères de substitution". Si la case à cocher "Chercher sous-répertoire" est cochée, alors les fichiers des sous répertoires sont inclus dans l'archive. L'arborescence n'apparaît pas en tant que telle dans l'interface de WinZip, mais elle est bel et bien conservée. Il est également possible de spécifier le taux de compression et l'action à effectuer. Concernant le taux de compression, plus ce dernier est élevé, plus l'archive est petite mais plus il faut de temps pour la créer et l'extraire ensuite.
Lorsque l'on est dans WinZip et que l'on clique sur le bouton "Extraire", la boîte de dialogue ci-dessous apparaît.
Ceci nous permet de préciser vers quel
dossier on souhaite extraire (décompresser) les fichiers contenus dans la dite archive.
L'option "Utiliser noms de dossiers" permet de respecter (ou créer si elle encore inexistante) lors de l'extraction, l'arborescence des répertoires dans lesquels se trouvaient les fichiers au moment de la création de l'archive. Les autres options ne nécessitent pas de commentaires...
D'autres algorithmes de compression existent et pour chacun d'entre-eux il existe généralement
différents outils pour les manipuler.
Écrit par Vincent Maviel (VMaviel.free.fr)

|